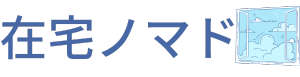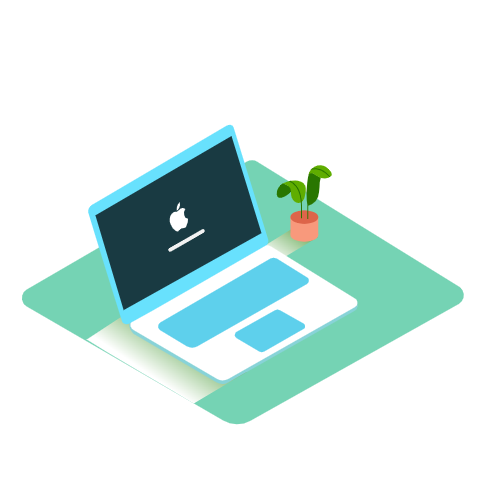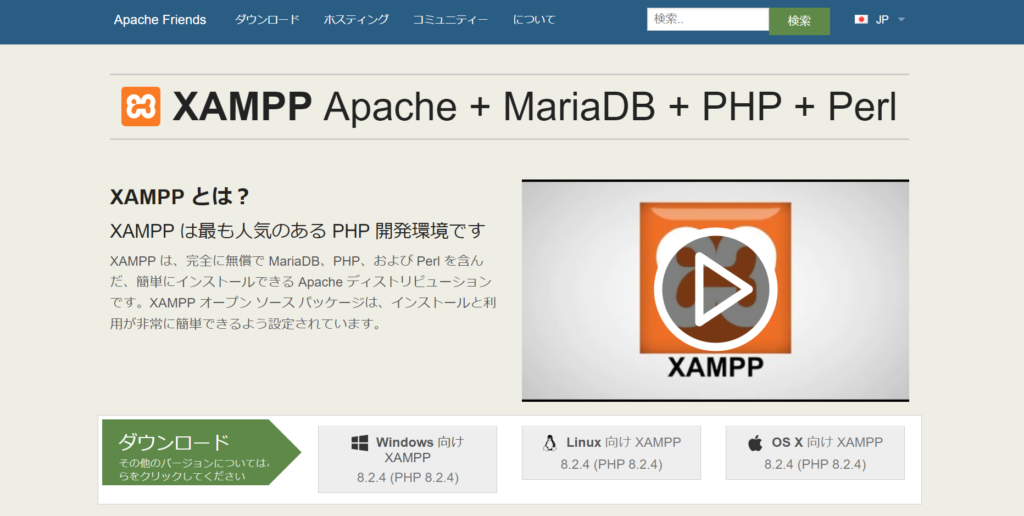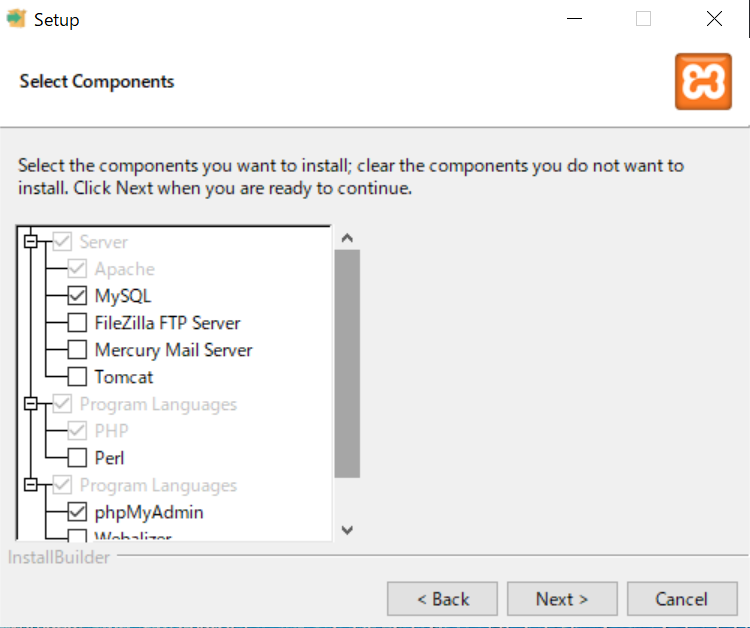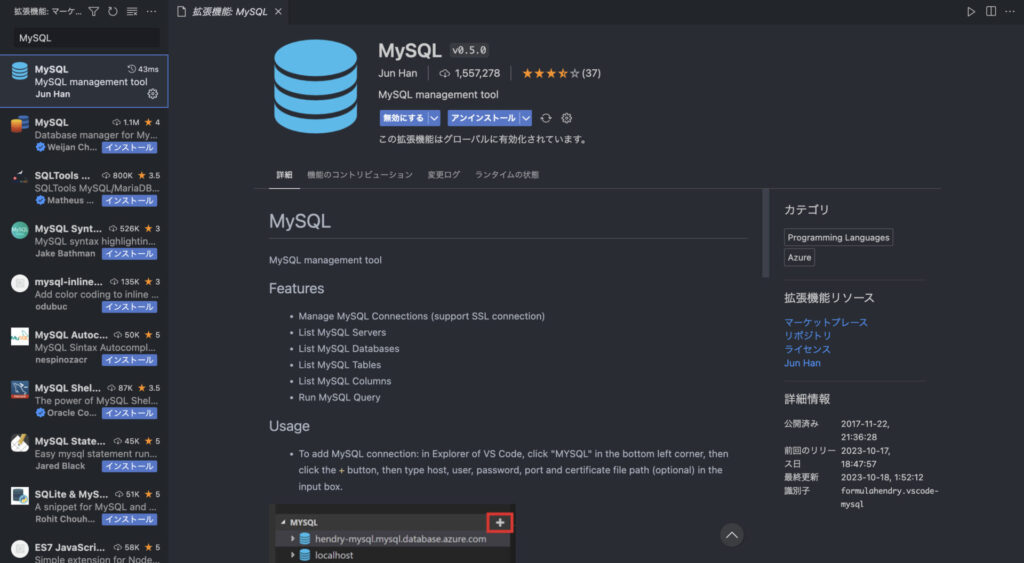SQL学びたての時ってとりあえずクエリ流してみたいみたいなことありませんか?
どのクエリでどういう条件つけたら実際にどういう結果が返ってくるかは、やっぱりやりながら覚えるのがいいのかなと個人的には思っています。なので今回は実際に自分も使った練習環境の構築方法について備忘録として記録しておきます。
-300x300.png)
- SQLの勉強をしたい
- SQLの練習をしたい
- ローカルでSQLをいろいろいじりたい
今回は上記のお悩みに答えます。
本記事の内容
ローカルでのSQL環境の整え方
私は現在、フリーランスエンジニアとしてシステム開発やweb開発、web制作をしています。現在はシステム開発会社でのお仕事がメインですが、これまでにweb制作会社やweb広告代理店の業務委託経験もあり、SEO対策、MEO対策、リスティング広告運用などの経験もあります。
ちなみにブラウザでSQLを触れるところはいくつかあるので「SQL ブラウザ」で調べてみてください。
この記事はブラウザで触れるSQLにはもう飽きて自分のローカル環境で遊びたくなった人用です。
全体の流れ
全体の流れは下記の通りです。
- XAMPPのインストール
- phpmyadminへ接続
- データベースの作成(MYSQL)
- vscodeからMYSQLへの接続
- vscodeからqueryを流す
順番に解説していきます。
XAMPPのインストール
まずはXAMPPをインストールしましょう。
XAMPPとは、アプリケーションの開発をローカルでする際に必要なものを一括でインストールできるパッケージのようなものです。
似たものにMAMPがあります。Macの人はMAMPが相性いいみたいなのでMAMPにしましょう。
私はもともとWindows持ちでしたのでXAMPPを入れました。(一応XAMPPはクロスプラットフォーム向けなので、Windows、Mac、Linuxそれぞれのパッケージを確認してください。)
Dockerを使って環境構築する場合はこちら(準備中です)
XAMPPインストールの際にコンポーネントを選ぶ項目がありますが、今回はSQLの環境構築が目的ですので「MySQL」「phpMyAdmin」にチェックをしておきましょう。元々チェックが外せない項目はそのままで大丈夫です。
phpmyadminへアクセス
XAMPPを入れたらphpMyAdminのコントロールパネルにアクセスします。
ショートカットがあると思うので、そちらから開きましょう。もしショートカットを作っていない場合は、インストールしたXAMPPファイルのxampp-control.exeから開きましょう。
xamppを開いたらApacheとMySQLを起動します。「Start」のボタンを押すだけでOKです。
phpMyAdminのコントロールパネルにログインできます。
ちなみにインストールしたばかりのままだとパスワードは設定されていないのでこのタイミングで設置しておきましょう。
phpMyAdminのセキュリティ設定はこちらから(準備中です)
データベースの作成(MYSQL)
インストールしたphpMyAdminで練習用のデータベースを作成しましょう。
左側にツリーがあるので、testDBを活用しましょう。
testDBを選択した状態でメニューのインポートを選び、練習用のデータをインポートしましょう。
vscodeからMYSQLへの接続
次にvscodeの設定をします。
step
1拡張機能のインストール
step
2DBと接続する
順番に解説します。
vscodeの拡張機能で「MySQL」をインストールします。
SQLで検索すると出てくる画像の拡張機能をインストールしましょう。
vscodeから先程インストールしたMySQLに接続します。
MySQLの拡張機能をインストールした後は、左のワークスペースタブにMySQLのタブが追加されています。
+ボタンを押します。下記の情報を入力します。
- ホスト名 (localhost)
- ログインユーザー名 (root)
- ログインパスワード(先程設定したパスワード)
- ポート (3306もしくは自身の環境で立てたポート番号)
- (オプション)SSL証明書のパス(なしでOK)
vscodeからqueryを流す
接続できたらデータベースが表示されますので、右クリックを押して「New Query」を選択します。
後は、select文などでいいのでクエリを記述しましょう。実行するとresultファイルが出力され結果が出ます。
※クエリの実行は右クリックメニューから実行できます。
これでSQLをじゃんじゃん練習しましょう!
いかがでしたでしょうか。今回は、ローカルでのSQL環境構築について解説しました。
ぜひ参考にしてみてください。